It takes only a few minor adjustments to adapt the platform to your organization’s style.
- Logo
- Application bar color
- Background
- Widgets
- Titles and text
- Formatted text
- Icon (Favicon)
1. The logo
- Go to Setup
- General
- Logo and colors
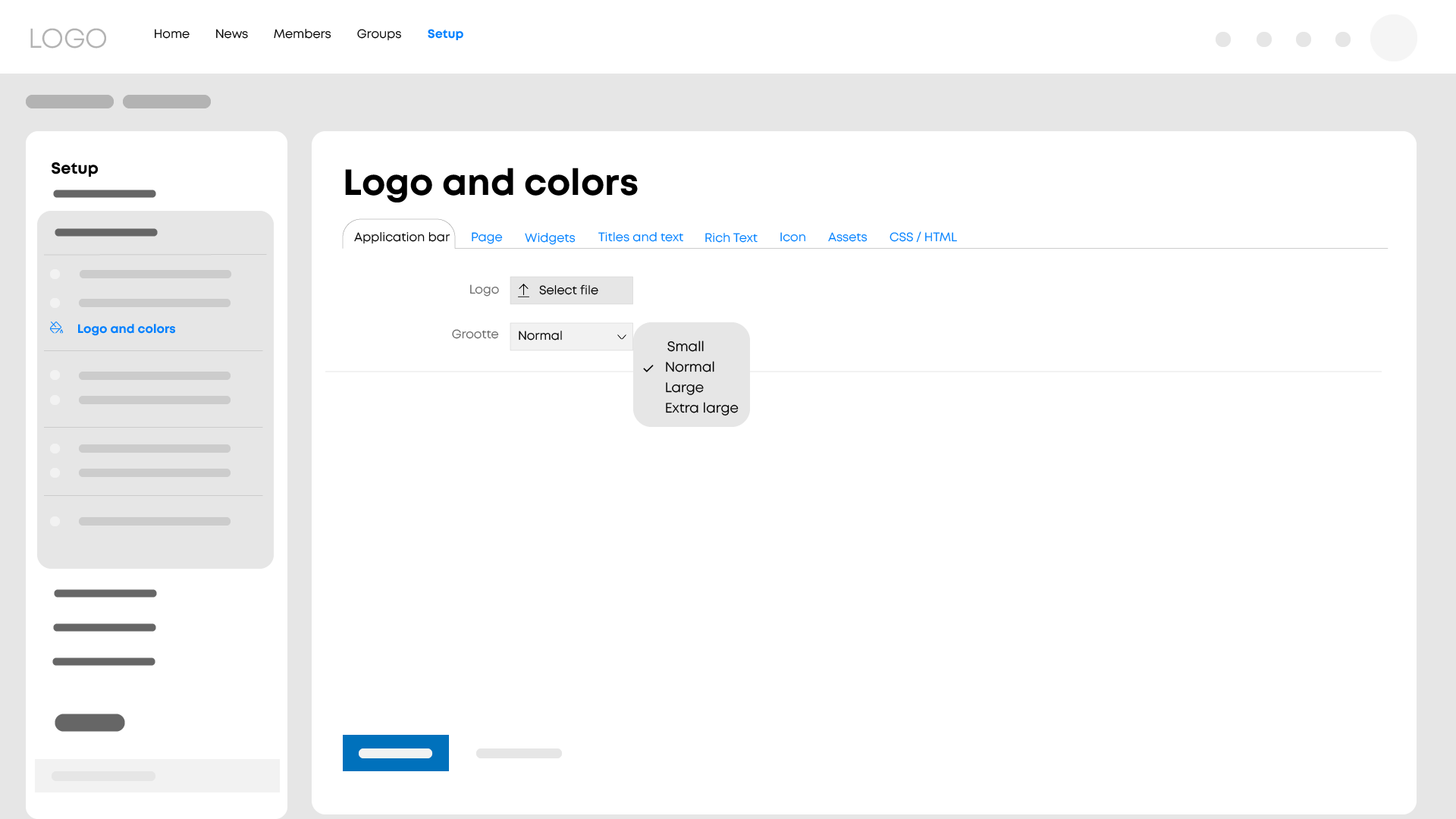
On the first tab (Application bar), you can upload your logo and adjust its size.
- Click on Apply to check whether it looks right. If it doesn’t, readjust it and click on Apply again.
2. The color of the navigation bar
Under the same tab, you can set the color of the navigation bar. This can be done using a hexadecimal code. Alternatively, select an attractive color from the palette.
The text in the navigation bar is the Accent color.
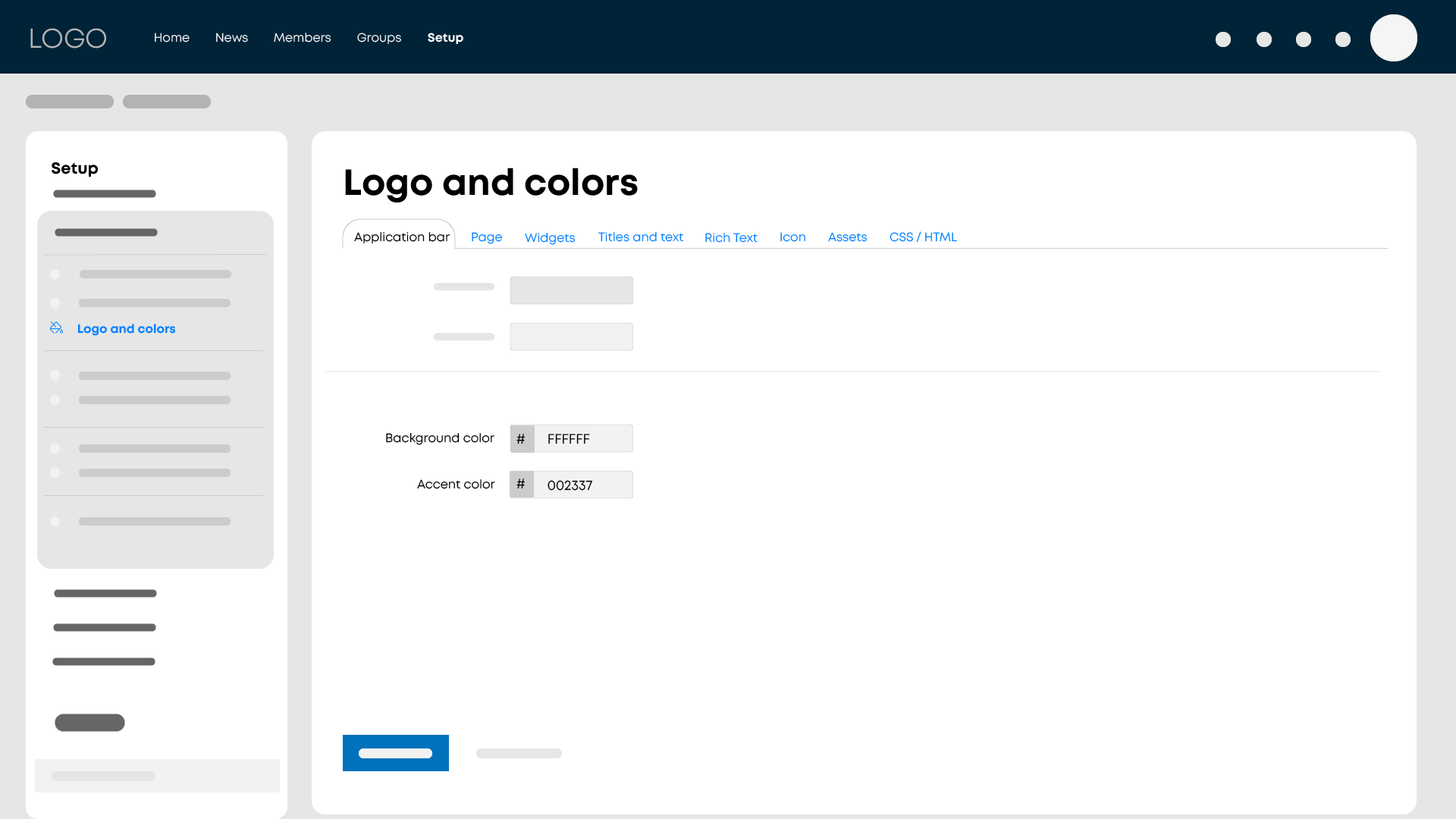
3. Background
Under the Page tab, you can set the background for the platform. Choose a soft, recognizable color, upload a calm image and adjust visibility under Opacity.
4. Widgets
You can also change the color of the widgets. Widgets consist of two elements: a title and a body. Experiment with the colors to see which combination works best.
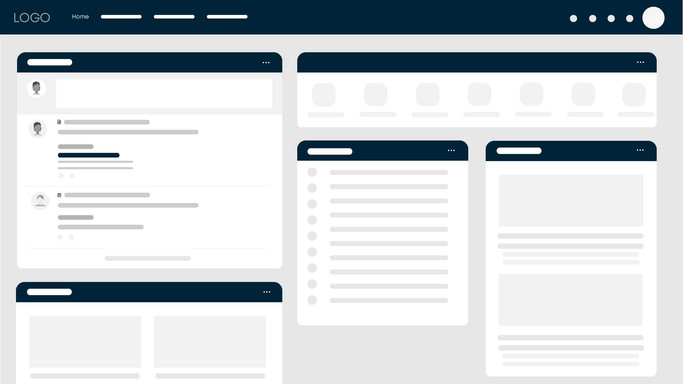
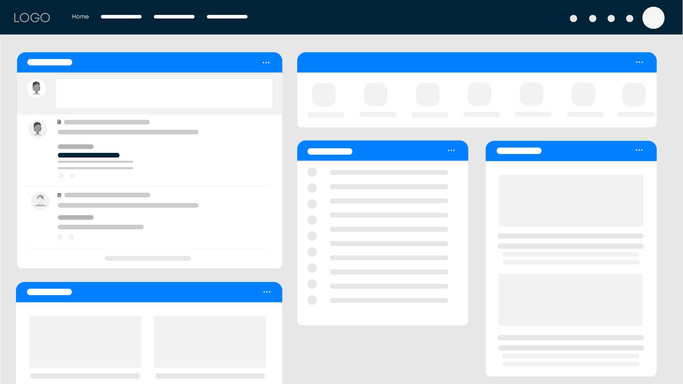
5. Titles and text
In addition to determining the colors and size of titles and text, you can also choose a different font.
6. Formatted text
Wherever the text color can be adjusted (formatted text), you can change the default colors to ones that best fit your organization’s house style.
7. Icon / Favicon
The icon, also known as a favicon, adds the final design touch.
This small icon is displayed in the tab in your browser. Move your mouse over the question mark to choose the best size.